Then select the ISO file by selecting the Datastore ISO File option. Installing a virtual machine with VMware, the fifth step By clicking Next, you will be transferred to the last page. In this section, various information and specifications of your virtual machine are displayed, which are better to check. If you notice a mistake in the selected items, you can go back and correct the wrong item by clicking the Back option. If all the items are correct, you can select the finish option. Installing a virtual machine with VMware, the sixth step After doing these things, you can now see that the virtual machine has been created; But apparently it is not activated.
Click on the virtual machine to activate. to Turks and Caicos Islands Email List enter the installation process of the selected operating system. In this section, you should install and activate it according to the operating system you chose and the ISO file that was uploaded. You can see these things in the video above. Installing a virtual machine with VMware, the seventh step Installing a virtual machine with VMware, the eighth step After completing the installation process, to ensure that your operating system is connected and working properly in the virtual machine, you need to connect to the Internet.
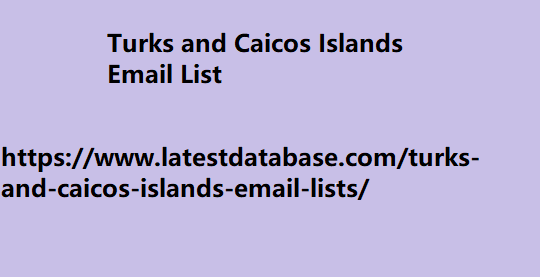
Then go back to the computer desktop ( host operating system) and enter the Ping command along with the IP of the defined virtual operating system using the command line or CMD. If you see the phrase Request Timed Out, it means that the connection was not established correctly and you should check the IP and DNS and other things that you received from your hosting provider to create a virtual machine. If there is no problem, contact the service provider. last word Installing a virtual machine has advantages and disadvantages. The advantages of using a virtual machine can be summarized in the possibility of running old programs or programs of other platforms, as well as the possibility of testing different operating systems.